-
Member

 Hướng dẫn cách sử dụng Polaris Ofice 3 cho Android
Hướng dẫn cách sử dụng Polaris Ofice 3 cho Android

Polaris Office là một bộ ứng dụng văn phòng được tích hợp sẵn trong nhiều thiết bị Android, trong đó có những chiếc máy tính bảng nổi tiếng như ASUS Transfomer, Samsung Galaxy Tab 10.1,… Tuy nhiên chúng ta khó tìm được sách hoặc ebook hướng dẫn sử dụng ứng dụng này, do đó hôm nay mình sẽ làm một bài hướng dẫn cơ bản để những ai gặp khó khăn trong việc "vọc" hoặc chưa biết cách sử dụng có thể tiếp cận dễ dàng hơn với Polaris Office.
Polaris Office hỗ trợ người dùng tạo và chỉnh sửa văn bản, bảng tính và tập tin trình chiếu, có thể xem như là Word, Excel và PowerPoint của Microsoft vậy. Tuy không có nhiều tính năng cao cấp như những ứng dụng trên máy tính, Polaris Office vẫn có thể đáp ứng đầy đủ nhu cầu sử dụng thông thường của người dùng.
Chú ý: Các phiên bản Polaris Office sẽ có giao diện khác nhau đôi chút dựa theo tuỳ biến của nhà sản xuất (chẳng hạn như ASUS đã làm với Transformer). Về cơ bản, cách sắp xếp và tính năng của chúng đều như nhau.
Đầu tiên, bạn cần chạy Polaris Office (PO) lên để bắt đầu sử dụng. Sau khi màn hình giới thiệu hiện lên, bạn sẽ vào giao diện chào mừng của PO, bao gồm những mục sau:

+ Recent files: hiển thị tập tin bạn vừa mở hoặc vừa chỉnh sửa gần đây. Những tập tin đó được biểu diễn dưới dạng ảnh thu nhỏ để bạn dễ quan sát
+ Local Storage: mở ra trình duyệt tập tin trong thẻ nhớ (hoặc bộ nhớ trong) để bạn duyệt tìm tập tin và mở nó lên. Chỉ còn chọn một tập tin thì Polaris sẽ tự nhận biết đó là văn bản, bảng tính hay bài thuyết trình mà lựa chọn ứng dụng cho phù hợp.
+ Web Storage: Lưu trữ trực tuyến bằng tài khoảng box.net.
+ Add account: thêm tài khoản box.net để dùng trong mục Web Storage.
+ New file: tạo tập tin văn bản, bảng tính hay bài thuyết trình mới.
+ Settings: truy cập vào những tuỳ chọn của PO.
Những điểm chung trong quá trình chỉnh sửa

Những điểm chung được hướng dẫn dưới đây áp dụng cho cả ba việc tạo văn bản, bảng tính và bài thuyết trình. Do đó trong phần hướng dẫn chi tiết từng chức năng, mình chỉ nói về những điểm khác biệt của từng ứng dụng mà thôi.

Để bắt đầu tạo một tập tin mới, bạn chạm vào nút New file. Một danh sách nhỏ xuất hiện cho phép bạn chọn tập tin cần tạo. Những định dạng mà PO hỗ trợ gồm có:
• Document 97-2003: định dạng tập tin Word 97-2003 (.doc)
• Document 2007: định dạng tập tin Word 2007 và cao hơn (.docx)
• Sheet 97-2003: định dạng tập tin Excel 97-2003 (.xls)
• Sheet 97-2003: định dạng tập tin Excel 2007 và cao hơn (.xlsx)
• Slide 97-2003: định dạng tập tin PowerPoint 97-2003 (.ppt)
• Slide 2007: định dạng tập tin PowerPoint 2007 và cao hơn (.pptx)
Sau khi chọn một loại tập tin phù hợp, bạn sẽ được đưa đến giao diện chính của PO. Giao diện này rất trực quan, biểu tượng lớn nên cũng dễ sử dụng và dễ nhớ. Chẳng hạn, mình sẽ tạo một tập tin văn bản Word 2007.
Mặc định, mức nhìn tài liệu của PO khá nhỏ. Bạn nên phóng lớn lên bằng dùng hai ngón tay kéo vào/ra tương tự như thao tác phóng to trên trình duyệt web, thư viện ảnh vậy. Bạn cần phải chạm vào phần nội dung của tài liệu (hoặc trang giấy trắng) để bắt đầu thao tác. Để chọn nội dung, bạn chạm hai lần vào chữ muốn chọn. Hai thanh giới hạn sẽ xuất hiện và bạn di chuyển nó (nhấn vào hai nút tròn màu xanh rồi kéo đi) để chọn bất cứ thứ gì ở giữa hai thanh đó. Một menu nhỏ tự động xuất hiện cho phép bạn cắt, sao chép và dán nội dung. Nút TTS giúp phát âm từ bạn đang chọn ra loa ngoài, tuy nhiên chưa thể áp dụng với tiếng Việt. Hai nút Google và Wikipedia cho phép bạn tìm kiếm nhanh nội dung vừa chọn với hai bộ máy tìm kiếm đó.

Mẹo: một số bộ gõ tiếng Việt miễn phí bạn có thể dùng trên Android Honeycomb là Multilang Keyboard, GoTiengViet
Giả sử như bạn đã soạn thảo xong một văn bản rồi, và bây giờ ta sẽ chỉnh sửa nó nhé.
Bên góc phải của ứng dụng sẽ là những nút công cụ phục vụ cho việc chỉnh sửa của chúng ta. Công dụng của chúng như sau:
+ Read mode: chuyển giữa chế độ xem (Read mode) và chế độ chỉnh sửa (Edit mode).
+ Save as: lưu một bản sao của tập tin đến một nơi khác trong bộ nhớ.
+ Find/Replace: tìm kiếm và thay thế. Khi bạn nhấn vào nút này, một thanh nhỏ xuất hiện ở cạnh dưới màn hình để bạn nhập từ cần tìm vào ô "Find" và từ thay thế vào ô "Replace". Bạn có tuỳ chọn "Match Case" để tìm từ theo đúng kiểu chữ thường hay chữ hoa mà bạn đã nhập vào và "Whole word only" để tìm kiếm đúng theo cụm từ bạn mong muốn.

+ Undo/Redo: bỏ thao tác mà ta vừa thực hiện (Undo) và phục hồi lại thao tác đó (Redo).
+ Clipboard: cho phép bạn cắt, sao chép hoặc dán nội dung của tài liệu. Nút này chúng ta không thường dùng lắm vì những tính năng ấy đã xuất hiện khi ta chọn văn bản.
+ Font: chỉnh sửa phông chữ cho nội dung mà bạn đã chọn. PO hỗ trợ chúng ta đổi font chữ, kích thước, màu chữ, màu nền của chữ và các kiểu in đậm, nghiên, gạch chân,… Tất cả đều được minh hoạ bằng hình đại diện của nút nên chúng ta không cần phải giải thích nhiều về tính năng của chúng nhỉ? Nếu muốn, bạn được phép chọn nhiều định dạng cùng lúc bằng cách nhấn nhiều nút. Muốn huỷ một định dạng nào, bạn chỉ cần ấn lại đúng nút ấy là xong. Bạn cũng có thể viết số mũ và chỉ số bằng cụm ba nút ở phía dưới. Các thay đổi được biểu diễn theo thời gian thực lên đoạn văn bạn đã chọn. Khi đã hài lòng, nhấn nút OK.

+ Insert (biểu tượng dấu +): cho phép bạn chèn vào tài liệu của mình những hình khối (Shape), bảng (Table), hình ảnh lấy từ thư viện (Image), hình ảnh từ camera (Camera), siêu liên kết (Hyperlink) và các trang ưa thích (Bookmark).

Khi bạn chọn vào một nút nào đó trong phần Insert, một bảng nhỏ sẽ xuất hiện với nội dung tương ứng. Ở đây mình nói qua một chút khi tạo bảng trong tài liệu. Trong bảng Insert Table, bạn có thể nhập kích thước của bảng (tính theo số lượng ô của chiều ngang và dọc) hoặc kéo ngón tay ở các ô trống bên dưới nếu bảng không quá lớn.

+ Fill/Border: nút này chỉ xuất hiện khi bạn đã tạo và chọn vào một ô trong bảng. bạn có thể đặt màu nền cho ô, màu đường kẻ, độ dày đường kẻ, tuỳ chọn hiển thị đường kẻ nào sẽ xuất hiện, bao ở cạnh nào của ô. Sau khi chọn xong, nhấn OK để áp dụng.

+ Table: cũng chỉ xuất hiện khi bạn đã thêm bảng vào tài liệu, các nút trong mục này gồm có thêm một ô (Insert cell), xoá ô (Delete cell), trộn nhiều ô thành một (Merge cell) và cắt ô thành nhiều ô nhỏ hơn (Spilt cell). Khi chọn vào Split cell, bạn sẽ được hỏi số hàng và số cột muốn phân chia.

Các tuỳ chọn riêng trong chỉnh sửa văn bản và tập tin thuyết trình:
+ Paragraph: các tuỳ chỉnh ở mục này phục vụ cho việc định dạng đoạn văn. Hàng đầu tiên là các nút canh trái, canh giữa, canh phải và canh đều hai biên. Phần "Indent (pt)" giúp bạn canh chỉnh biên chính xác theo đơn vị điểm ảnh ở cạnh trái, phải hay canh theo dòng đầu tiên. Mục "Spacing (pt)" là khoảng cách giữa các đoạn với nhau. Tương tự như Word, bạn có thể chỉnh khoảng cách trước, sau. Chỉnh sửa vừa ý, bạn nhớ nhấn nút OK để áp dụng.

+ Bullet & Numbering: đặt chỉ số hoặc biểu tượng đầu dòng khi bạn soạn thảo văn bản. Có rất nhiều kiểu đánh chỉ mục cho bạn lựa chọn, không hề thua kém ứng dụng trên máy tính đâu nhé. Sau khi đã chọn xong, bạn nhấn nút OK.
Nếu bạn chọn tạo tập tin thuyết trình, PO sẽ hỏi bạn về bố cục của slide đầu tiên. Một hộp thoại nhỏ sẽ hiện ra để bạn chọn vào bố cục mong muốn. Tương tự, khi bạn thêm những slide sau thì hộp thoại này cũng xuất hiện.

Riêng với việc biên tập các tập tin thuyết trình, giao diện hơi khác một chút khi có thêm một cột hiển thị những slide. Bạn có thể dễ dàng di chuyển slide bằng cách kéo thả hoặc thêm slide mới bằng dấu + ở cạnh dưới màn hình. Một biểu tượng nhỏ ở góc dưới bên phải sẽ hiển thị ghi chú (notes) của slide đó.

Các thao tác trong ứng dụng biên tập bảng tính

Các nút chức năng:
+ Alignment: các sắp đạt chữ trong ô. Bạn có thể chọn canh giữa, canh trái phải và vị trí của chữ theo chiều dọc trong từng ô.

+ Format: chỉnh định dạng cho từng ô, gồm có: General (tổng quát), Number (định dạng số), Currency (tiền tệ), Date (ngày tháng), Time (thời gian), Percentage (phần trăm), Fraction (phân số), Scientific (số theo kiểu khoa học), Text (văn bản). Với mỗi định dạng như vậy, bạn có thể chỉnh sửa chi tiết hơn sau khi nhấn vào đó.

+ Insert: nút Insert trong bảng tính hạn chế hơn khi chúng ta chỉ có thể thêm vào biểu đồ hoặc công thức mà thôi.
PO hỗ trợ chúng ta tạo biểu đồ cột ngang, cột đứng, biểu đồ tròn và biểu đồ đường. Khi chọn chèn biểu đồ, bạn có thể nhập tên biểu đồ, ghi chú cho trục tung, trục hoành và tuỳ chọn hiện chú thích ở góc nào.

Biểu đồ đã chèn có thể được chỉnh sửa kích thước bằng cách chọn vào nó rồi di chuyển bốn góc cho tới khi đạt kích thước mong muốn.

Nói về việc chèn hàm, PO cung cấp cho chúng ta hầu hết các hàm cơ bản như AVERAGE, SUM, IF, RANK, ABS, các hàm toán học, các hàm logic (AND, OR, NOT), hàm đếm (COUNT, COUNTA,…) và nhiều hàm nâng cao khác. Tất cả đều có cách sử dụng giống với hàm của Excel nên bạn sẽ không gặp khó khăn gỉ cả. Bạn cũng có thể gõ nhanh hàm bằng cách bắt đầu bằng dấu "=". Tuy nhiên PO hạn chế ở chỗ không gợi ý hàm cho chúng ta. Muốn xem chi tiết những hàm mà PO hỗ trợ, bạn hãy nhấn nút Insert > Function nhé.

+ Cells: các tuỳ chọn về ô như thêm ô (Insert cell), xoá ô (Delete cell), trộn ô (Merge cell), tự động cân chỉnh cho vừa vặn cột/hàng (Autofit row/column), chỉnh kích thước chi tiết của cột/hàng (Row/Column Height), ẩn hiển cột và dòng (Hide/Show rows/colums), cố định một cột hoặc dòng nào đó (Freeze). Cần lưu ý, bạn phải chọn trước cột hoặc dòng trước khi áp dụng các tuỳ chọn trong Cells.

Trên đây là những chức năng mà Polaris Office hỗ trợ. Hi vọng với bài hướng dẫn này, bạn có thể sử dụng máy tính bảng Android để phục vụ cho công việc một cách hiệu quả hơn. Nếu có mẹo, thủ thuật hay hướng dẫn bổ sung, mời các bạn tiếp tục chia sẻ ngay trong topic này nhé. Chúc toàn thể thành viên nhiều sức khoẻ và thành công.
Theo tinhte
 Posting Permissions
Posting Permissions
- You may not post new threads
- You may not post replies
- You may not post attachments
- You may not edit your posts
Forum Rules
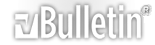
























 Reply With Quote
Reply With Quote