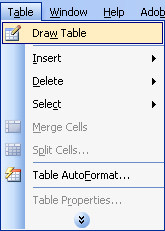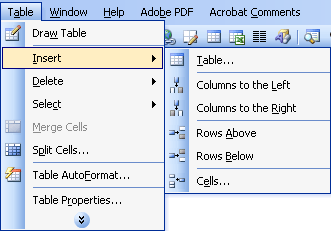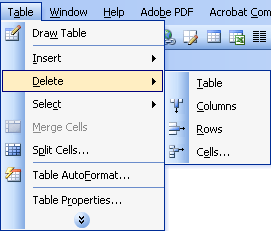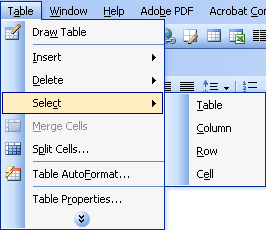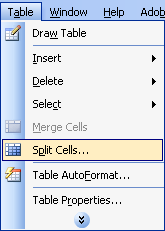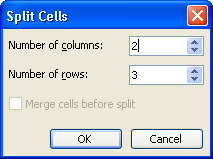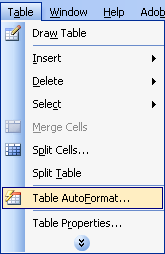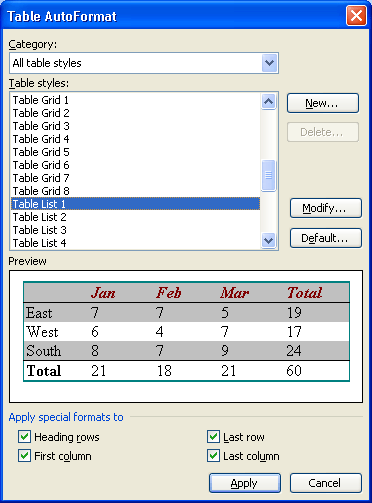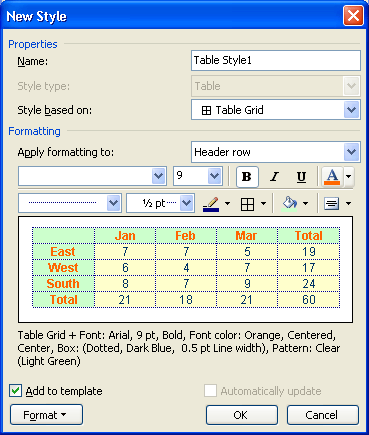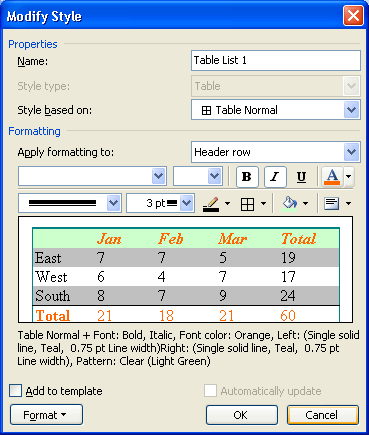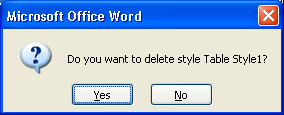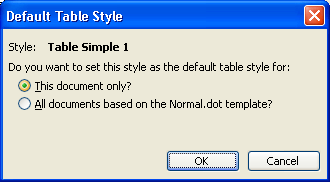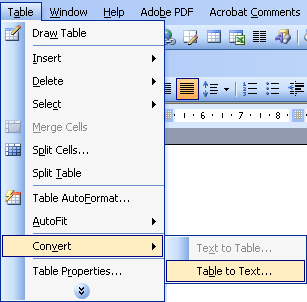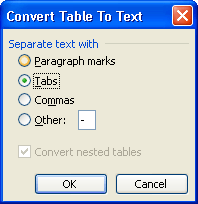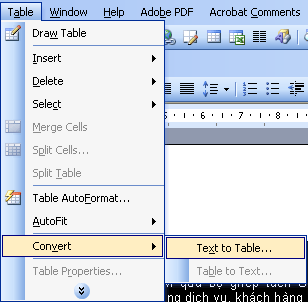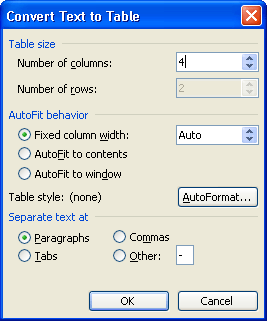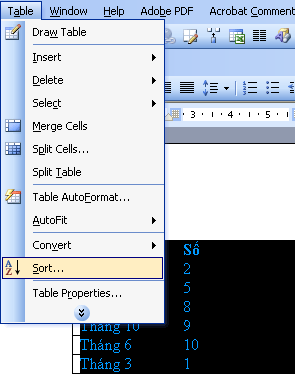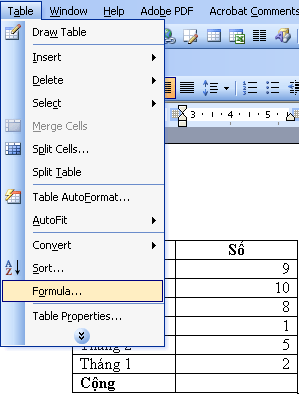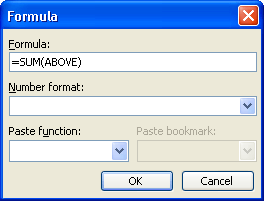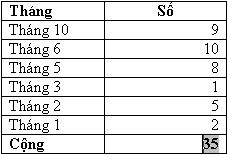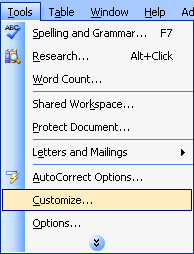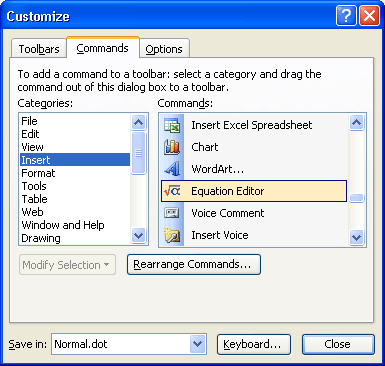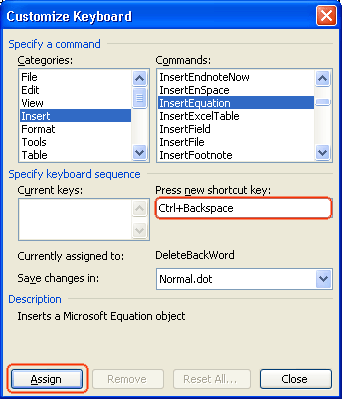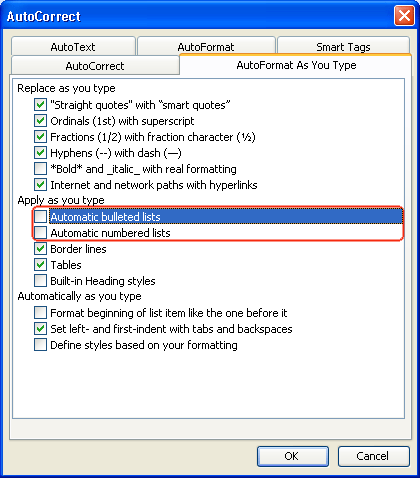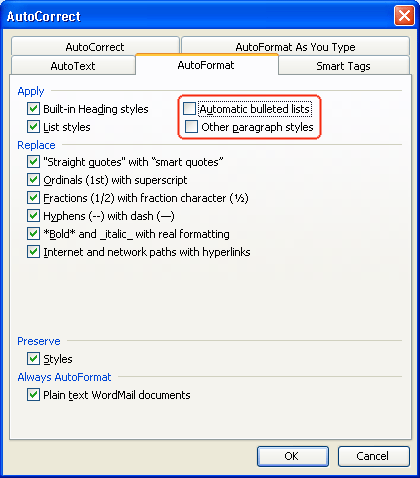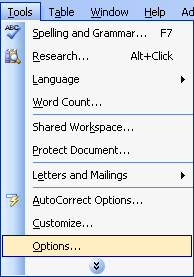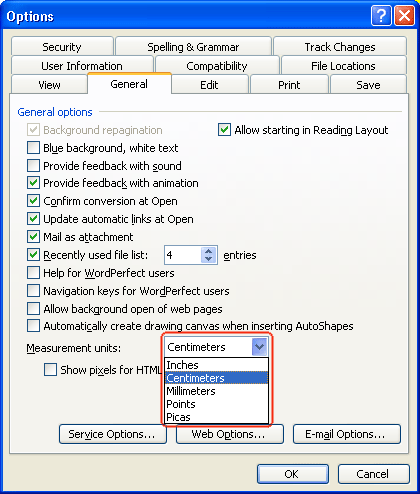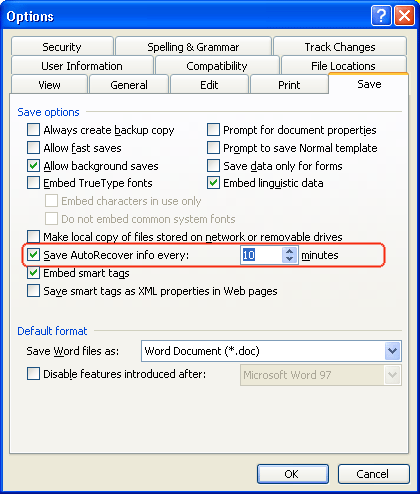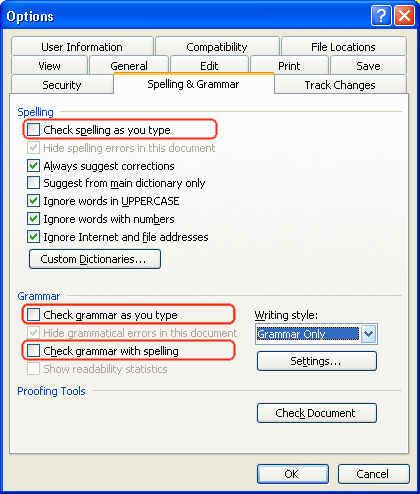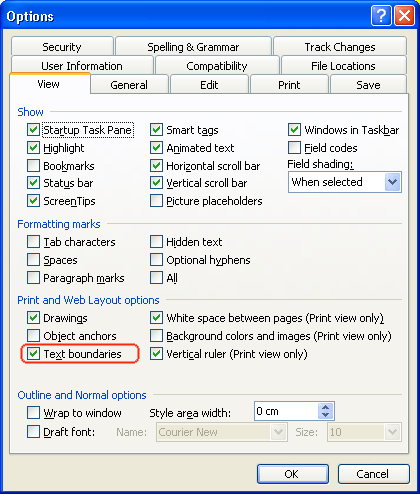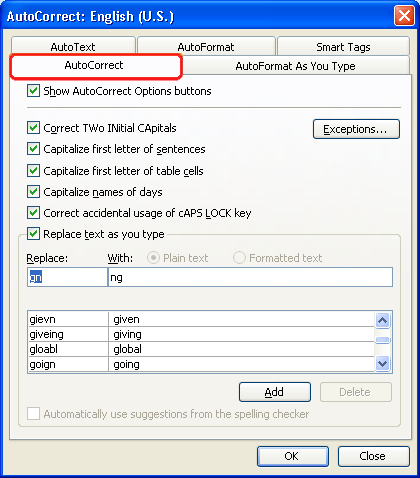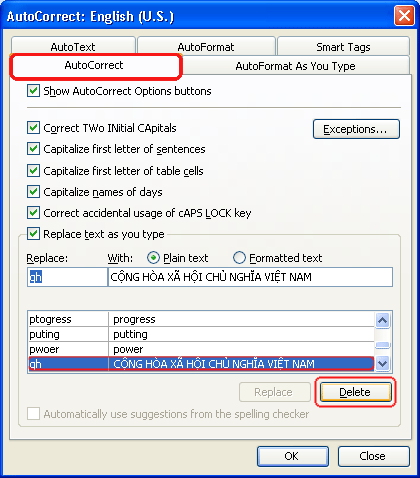-
♡Angle Baby♡

 Hướng dẫn sử dụng Microsoft Office
Hướng dẫn sử dụng Microsoft Office
Cái nì mình Thu Thập được trên Internet hy vọng giúp đỡ được những người thương xuyên dùng tới Tin Học Văn Phòng
BẢNG BIỂU (Office 2003)
1. Giới thiệu menu Table
2. Giới thiệu menu khi bôi đen và kích chuột phải vào bảng.
3. Tạo bảng
4. Thêm cột & dòng
5. Xóa ô, dòng, cột, bảng
6. Lựa chọn (bôi đen) bảng
7. Nhập ô
8. Chia ô
9. Định dạng bảng theo kiểu có sắn
10. Đt chế độ tự động co giãn bảng
11. Chuyển đổi dữ liệu từ bảng thành văn bản
12. Chuyển đổi dữ liệu từ dạng văn bản vào bảng
13. Sắp xếp dữ liệu trong bảng
14. Một số hàm áp dụng tính trong bảng của MS Word
15. Xem các thuộc tính định dạng bảng
1- Giới thiệu menu Table (Menu bảng)
- Draw table: Vẽ bảng
- Insert: Chèn bảng
- Delete: Xóa
- Select: Lựa chọn (bôi đen)
- Merge Cells: Nhập ô
- Split Cells: Chia ô
- Split Table: Chia bảng
- Table AutoFormat…: Định dạng bảng theo kiểu có sẵn
- AutoFit: Tự động co giãn hảng
- Heading Rows Repeat: Đặt dòng đầu trong bảng làm tiêu đề bảng cho những trang sau.
- Convert: Chuyển đổi
- Sort…: Sắp xếp
- Formula…: Công thức tính toán trong bảng
- Hide Gridlines: Ẩn/hiện đường viền bảng
- Table Properties: Xem thuộc tính bản
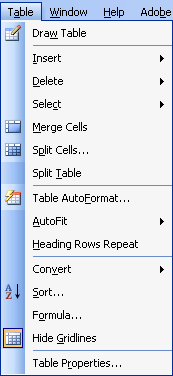
-
♡Angle Baby♡

 Re: Hướng dẫn sử dụng Microsoft Office
Re: Hướng dẫn sử dụng Microsoft Office
2- Giới thiệu menu khi bôi đen và kích chuột phải vào bảng:
- Cut: Cắt
- Copy: Sao chép
- Paste: Dán
- Merge Cells: Nhập ô
- Distribute Rows Evenly: Phân phối đều theo dòng
- Distribute Columns Evenly: Phân phối đều theo cột
- Draw Table: Vẽ bảng
- Border and Shading…: Tạo đường viền và màu bảng
- Table AutoFormat…: Định dạng bảng theo kiểu có sẵn
- Cell Alignment: Căn lề văn bản trong bảng
- AutoFit: Tự động co giãn hảng
- Caption…: Đặt tiêu đề bảng
- Table Properties: Xem thuộc tính bảng.
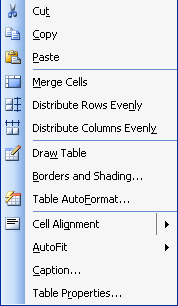
-
♡Angle Baby♡

-
♡Angle Baby♡

-
♡Angle Baby♡

 Re: Hướng dẫn sử dụng Microsoft Office
Re: Hướng dẫn sử dụng Microsoft Office
5- Xóa ô, dòng, cột, bảng
1. Vào Table / Delete /
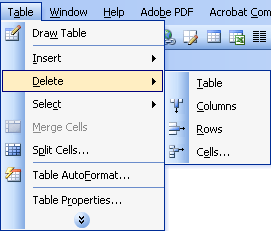
- Tabe: Xóa bảng
- Columns: Xóa cột
- Rows: Xóa dòng
- Cells…: Xóa ô theo lựa chọn
• Shift cells left: Xóa ô bên trái
• Shift cells up: Xóa ô ở dưới
• Delete entire row: Xóa cả dòng
• Delete entire column: Xóa cả cột.
-
♡Angle Baby♡

 Re: Hướng dẫn sử dụng Microsoft Office
Re: Hướng dẫn sử dụng Microsoft Office
6- Lựa chọn (bôi đen) trong bảng
Bạn có thể sử dụng kết hợp giữa phím Shift và các phím mũi tên, Page Up, Page Down, Home, End để bôi đen trong bảng. Ngoài ra còn có thể sự dụng theo cách:
1. Vào Table / Select /
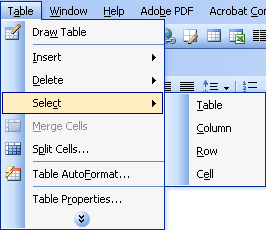
- Table: Bôi đen bảng (Hoặc dùng tổ hợp phím tắt Alt + phím số 5 với đèn Num Lock tắt)
- Column: Cột
- Row: Dòng
- Cell: Ô
-
♡Angle Baby♡

 Re: Hướng dẫn sử dụng Microsoft Office
Re: Hướng dẫn sử dụng Microsoft Office
7- Nhập ô
1. Bôi đen những ô muốn nhập theo chiều ngang hoặc dọc.
2. Vào Table / Merge Cells

-
♡Angle Baby♡

-
♡Angle Baby♡

-
♡Angle Baby♡

 Re: Hướng dẫn sử dụng Microsoft Office
Re: Hướng dẫn sử dụng Microsoft Office
10- Đặt chế độ tự động co giãn bảng
1. Vào Table / AutoFit/

AutoFit to Contents: Tự động co giãn theo nội dung
- AutoFit to Window: Tự động co giãn theo màn hình Window
- Fixed Column Width: Đặt cố định chiều rộng của cột. Trường hợp này bạn chỉ cần dùng chuột kéo đường dọc cột theo độ căn chỉnh của mình.
- Distribute Rows Evenly: Chia độ cao của các dòng bằng nhau
- Distribute Columns Evenly: Chia độ rộng của các cột bằng nhau
-
♡Angle Baby♡

-
♡Angle Baby♡

-
♡Angle Baby♡

-
♡Angle Baby♡

-
♡Angle Baby♡

 Re: Hướng dẫn sử dụng Microsoft Office
Re: Hướng dẫn sử dụng Microsoft Office
15 Đưa biểu tượng nút công cụ ra ngoài màn hình
xin giới thiệu tới bạn cách thực hiện đưa biểu tượng nút công cụ ra ngoài màn hình và đặt phím tắt cho nút công cụ đó như sau:
Đưa biểu tượng nút công cụ ra ngoài màn hình.
Cách 1:
1. Vào Tools / Customize… (Hoặc kích chuột phải lên các thanh công cụ, chọn Customize…)

2 Xuất hiện hộp thoại Customize, chọn thẻ Commands

Chọn tên menu ở phần Categories, và biểu tượng nút công cụ ở phần Commands tương ứng với menu vừa chọn. (Trên hình vẽ là ví dụ đưa nút công cụ gõ công thức toán học thuộc menu Insert ra ngoài màn hình)
3. Dùng chuột giữ và kéo biểu tượng cộng cụ lên vị trí muốn đặt trên các thanh công cụ,
4. Nhả chuột
Cách 2:
1. Bạn để ý thấy ở phía cuối của mỗi thanh công cụ đều có hình tam giác quay xuống, hãy kích vào đó:

2. Chọn Add or Remove Buttons \ Forms (Tên thanh công cụ). Và đánh dấu vào nút công cụ muốn hiển thị ra ngoài.
Đặt phím tắt cho nút công cụ
1. Vào Tools / Customize… (Hoặc kích chuột phải lên các thanh công cụ, chọn Customize…)
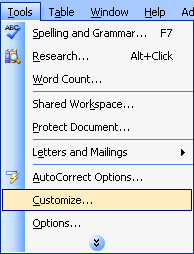
2. Xuất hiện hộp thoại Customize, chọn thẻ Commands
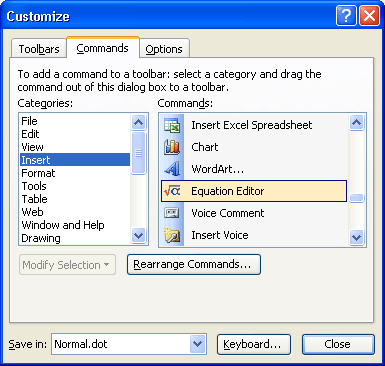
Chọn nút Keyboard…
3. Xuất hiện hộp thoại Customize Keyboard
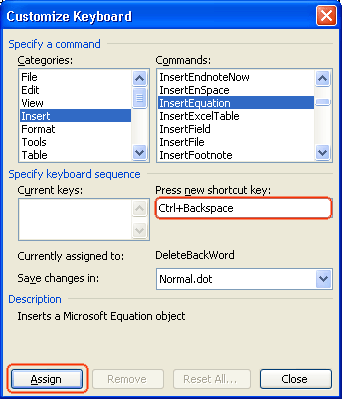
Chọn tên menu ở phần Categories, và tên công công cụ ở phần Commands tương ứng với menu vừa chọn. (Trên hình vẽ là ví dụ đặt phím tắt cho nút công cụ gõ công thức toán học thuộc menu Insert)
4. Gõ tổ hợp phím tắt mà bạn muốn đặt (Ở đây ví dụ: dùng 2 phím Ctrl + Backspace làm tổ hợp phím gõ tắt), chọn nút Assign để gán. Và ngay sau đó bạn sẽ thấy tổ hợp phím tắt xuất hiện ở phần Current keys:

5. Chọn nút Close để thoát.
Như vậy, khi cần dùng đến nút công cụ trên, bạn không nhất thiết phải sử dụng chuột hay vào các menu mà chỉ cần gõ đúng tổ hợp phím tắt đã đặt.
* Và để gỡ bỏ các biểu tượng trên thanh công cụ bạn chỉ cần: Nhấn phím Alt kết hợp với dùng chuột trái kéo thả biểu tượng đó xuống màn hình soạn thảo văn bản; và nhả tay là xong.
-
♡Angle Baby♡

 Re: Hướng dẫn sử dụng Microsoft Office
Re: Hướng dẫn sử dụng Microsoft Office
16 Các lợi ích từ chức năng BCC khi gửi email
BCC là gì?
BCC được viết tắt cho Blind Carbon Copy, cho phép bạn ẩn đi danh sách người nhận trong các email. Không giống như việc định địa chỉ trong trường To: hoặc CC: (Carbon Copy: đồng kính gửi), định địa chỉ trong trường BCC: làm cho các người nhận khác không nhìn thấy địa chỉ người mail.
Tại sao sử dụng chức năng này?
Có một vài lý do chính để chúng ta muốn sử dụng chức năng này, đó là:
• Sự riêng tư - Thỉnh thoảng sẽ rất có lợi, thậm chí cần thiết để cho người nhận biết được người nào khác cũng đang nhận được email của bạn. Nhưng trong nhiều trường hợp khác thì bạn lại muốn gửi cùng một tin nhắn đến nhiều người nhận mà không muốn cho họ biết như vậy. Ví dụ nếu bạn đang gửi email trên danh nghĩa một tổ chức hoặc công ty, thì sẽ rất quan trọng trong việc giữ được danh sách của khách hàng, thành viên và những liên hệ quan trọng. Bạn có thế muốn tránh việc liệt kê danh sách một loạt địa chỉ email trong một tin nhắn đã gửi đến những người nhận bên ngoài.

• Kiểm tra – Có thể bạn muốn truy cập hoặc lưu trữ tin nhắn email đang gửi tại một tài khoản email khác, hoặc cũng có thể bạn muốn đồng gửi cho ai đó (như người giám sát hoặc thành viên nhóm) mặc dù người đó không liên quan đến trong quá trình trao đổi. BCC cho phép bạn gửi mail tới một vài người khác mà người nhận thực sự không biết điều đó.
• Tôn trọng người nhận – Các tin nhắn chuyển tiếp thường chứa một danh sách dài các địa chỉ email đã được gửi CC bởi người gửi trước. Các địa chỉ này rất hợp lệ, vì vậy chúng có giá trị đối với những kẻ tấn công bằng spam. Hơn thế nữa, nhiều virus sinh email cũng lợi dụng nó mà thu lượm được địa chỉ email trong các tin nhắn này. Vì vậy danh sách dài trong tin nhắn chuyển tiếp có thể gây ra rủi ro cho tất cả các tài khoản mà chúng chỉ tới nếu bạn đã bị nhiễm các phần mềm độc hại.
Nhiều người thường xuyên chuyển tiếp các tin nhắn đến toàn bộ địa chỉ bằng sử dụng CC. Hãy khuyên những người này, người chuyển tiếp các tin nhắn đến bạn sử dụng BCC để địa chỉ email của bạn không bị xuất hiện trong hộp thư của người khác. Để tránh mắc phải vấn để này, bạn hãy sử dụng BCC nếu chuyển tiếp tin nhắn cho người khác. Bạn cần tốn một chút thời gian để xóa tất cả các địa chỉ email đang tồn tại bên trong tin nhắn. Việc làm này sẽ có lợi cho bạn vì người nhận sẽ hài lòng với việc không có các phần cuộn ở dưới với nhiều thông tin không mong muốn.
Làm thế nào để BCC một tin nhắn email?
Hầu hết các client email đều có tùy chọn BCC được liệt kê dưới trường To:. Mặc dù vậy, đôi khi nó lại là một tùy chọn không được liệt ra mặc định. Nếu bạn không tìm thấy chúng, hãy kiểm tra menu trợ giúp hoặc tài liệu của phần mềm.
Nếu bạn muốn BCC đến tất cả người nhận nhưng client email lại không cho gửi tin nhắn để trống trường To:, thì bạn có thể sử dụng chính địa chỉ email của bạn trong trường đó. Ngoài việc ẩn nhận dạng của người nhận, tùy chọn này còn cho phép bạn xác nhận tin nhắn đó đã được gửi thành công.
-
♡Angle Baby♡

 Re: Hướng dẫn sử dụng Microsoft Office
Re: Hướng dẫn sử dụng Microsoft Office
17 Sử dụng chức năng bảo vệ chống virus trong Outlook Express 6
Bài này mô tả một số thành phần trong Microsoft Outlook Express 6 được xây dựng nhằm bảo vệ bạn chống virus lây lan qua e-mail.
Thành phần chống virus (Virus Protection) trong Outlook Express 6 nằm trên nhãn Security của hộp thoại Tools > Options.
Sử dụng Internet Explorer Security Zone vô hiệu hoá nội dung kích hoạt trong e-mail Hyper Markup Language (HTLM)
Các vùng bảo mật (security zone) cho phép bạn lựa chọn phần nội dung kích hoạt nào (như các điều khiển ActiveX Control và script) có thể được chạy bên trong e-mail HTML ở Outlook Express. Mặc định Outlook Express 6 sử dụng Restricted Zone (vùng giới hạn) thay vì Internet Zone (vùng mở rộng). Microsoft Outlook Express 5.0 và Microsoft Outlook Express 5.5 sử dụng Internet Zone, cho phép hầu hết nội dung kích hoạt được hoạt động. Muốn tuỳ chỉnh các thiết lập về vùng bảo mật Internet Explorer cho Outlook Express, thực hiện như sau:
Cảnh báo: Các thiết lập vùng bảo mật thay đổi có thể gây nguy hiểm cho máy tính của bạn với mã nguồn nhiều khả năng bị xâm hại. Hãy thận trọng khi thay đổi các thiết lập này.
1.
Khởi động Outlook Express, trên menu Tools, chọn Options.
2.
Kích vào nhãn Security, chọn Restricted Sites Zone hoặc Internet Zone (kém an toàn hơn nhưng nhiều tính năng hơn) trong phần Virus Protection dưới mục Select the Internet Explorer security zone to use.
3.
Kích vào OK để đóng hộp thoại Options và thoát Outlook Express.
4.
Khởi động Internet Explorer, chọn Internet Options trên menu Tools, kích chọn Security.
5.
Chọn Custom Level cho vùng bảo mật bạn đã chọn trong Outlook Express. Các thiết lập bảo mật được chọn cho Outlook Express cũng có tác dụng với Internet Explorer.

Đọc toàn bộ thư trong kiểu định dạng văn bản đơn giản (chỉ có trong Service Pack 1)
Khởi đầu với Service Pack 1, bạn có thể cấu hình Outlook Express đọc toàn bộ e-mail theo định dạng văn bản đơn giản. Khi sử dụng tính năng này một số e-mail HTML có thể không được hiển thị chính xác và đầy đủ nhưng không có nội dung kích hoạt virus nào có thể chạy được. Thực hiện như sau:
1.
Khởi động Outlook Express. Trên menu Tools, chọn Options.
2.
Kích chọn nhãn Read, chọn Read all messages in plain text dưới Reading Messages.
3.
Bấm OK.
Ngăn chặn các chương trình tự động từ e-mail gửi đến không cần sự đồng ý của bạn
Nếu bạn cấu hình Outlook Express như một bộ điều khiển e-mail mặc định (hay client MAPI đơn giản) trên nhãn General, Outlook Express sẽ thực hiện yêu cầu bằng cách dùng các lời gọi Simple MAPI. Một số virus có thể lợi dụng tính năng này và phát tán bằng cách gửi các e-mail sao chép chứa virus tới địa chỉ trong contacts của bạn. Mặc định Outlook Express 6 ngăn chặn việc gửi e-mail không biết bằng cách hiển thị một hộp thoại cho phép bạn chọn giữa gửi hay không gửi các e-mail đó.
Sử dụng Internet Explorer Unsafe File List để lọc file đính kèm trong e-mail
1.
Khởi động Outlook Express. Trên menu Tools, kích chọn Options.
2.
Trên nhãn Security, chọn Do not allow attachments to be saved or opened that could potentially be a virus dưới Virus Protection.
Tuỳ chọn này được đặt mặc định trong Outlook Express Service Pack 1 (SP1). Nếu bạn cho phép sử dụng tuỳ chọn này, Outlook Express sẽ dùng chức năng danh sách file không an toàn trong Internet Explorer 6 và thiết lập Confirm open after download trong Folder Options để xác định liệu một file có an toàn hay không. Bất kỳ file đính kèm nào được đánh giá là "không an toàn" sẽ bị loại ra khỏi quá trình download.
Chú ý: Danh sách file không an toàn trong Internet Explorer 6 chỉ gồm các file có script hay mã kết hợp với chúng. Để bổ sung thêm một số kiểu file vào danh sách hay đưa nó ra khỏi danh sách loại bỏ, thực hiện như sau:
1.
Vào Start > Settings > Control Panel hoặc Start > Control Panel (hoặc chuyển tới Classic View, View All Control Panel Options).
2.
Kích đúp lên Folder Options.
3.
Trên nhãn File Types, kích chọn kiểu bạn muốn loại bỏ hoặc cho phép rồi chọn Advanced. Nếu kiểu file bạn muốn không nằm trong danh sách, thực hiện các bước sau:
a. Chọn New.
b. Trong hộp thoại Create New Extension, gõ tên file mở rộng bạn muốn bổ sung vào danh sách không an toàn.
c. Kích OK > Advanced.
4.
Đánh dấu (loại bỏ) hoặc bỏ dấu (cho phép) trước ô Confirm open after download.
Chú ý: Bạn không thể loại một số file khỏi danh sách không an toàn bằng cách gỡ bỏ dấu check trong hộp kiểm Confirm open after download. Ví dụ, kiểu file .exe được đặt mặc định nằm trong danh sách không an toàn của Internet Explorer và không thể đưa ra ngoài danh sách.
Xác định khi nào Outlook Express loại bỏ một file đính kèm
Khi Outlook Express loại bỏ một file đính kèm, cảnh báo sau được hiển thị trong ở phần đầu thư:
Outlook Express removed access to the following unsafe attachments in your mail: file_name1, file_name2, and so on.
(Outlook Express đã loại bỏ quyền truy cập vào các file đính kèm không an toàn sau trong e-mail của bạn: tên_file_1, ten_file_2,…).
-
♡Angle Baby♡

 Re: Hướng dẫn sử dụng Microsoft Office
Re: Hướng dẫn sử dụng Microsoft Office
17 Sử dụng chức năng bảo vệ chống virus trong Outlook Express 6
Bài này mô tả một số thành phần trong Microsoft Outlook Express 6 được xây dựng nhằm bảo vệ bạn chống virus lây lan qua e-mail.
Thành phần chống virus (Virus Protection) trong Outlook Express 6 nằm trên nhãn Security của hộp thoại Tools > Options.
Sử dụng Internet Explorer Security Zone vô hiệu hoá nội dung kích hoạt trong e-mail Hyper Markup Language (HTLM)
Các vùng bảo mật (security zone) cho phép bạn lựa chọn phần nội dung kích hoạt nào (như các điều khiển ActiveX Control và script) có thể được chạy bên trong e-mail HTML ở Outlook Express. Mặc định Outlook Express 6 sử dụng Restricted Zone (vùng giới hạn) thay vì Internet Zone (vùng mở rộng). Microsoft Outlook Express 5.0 và Microsoft Outlook Express 5.5 sử dụng Internet Zone, cho phép hầu hết nội dung kích hoạt được hoạt động. Muốn tuỳ chỉnh các thiết lập về vùng bảo mật Internet Explorer cho Outlook Express, thực hiện như sau:
Cảnh báo: Các thiết lập vùng bảo mật thay đổi có thể gây nguy hiểm cho máy tính của bạn với mã nguồn nhiều khả năng bị xâm hại. Hãy thận trọng khi thay đổi các thiết lập này.
1.
Khởi động Outlook Express, trên menu Tools, chọn Options.
2.
Kích vào nhãn Security, chọn Restricted Sites Zone hoặc Internet Zone (kém an toàn hơn nhưng nhiều tính năng hơn) trong phần Virus Protection dưới mục Select the Internet Explorer security zone to use.
3.
Kích vào OK để đóng hộp thoại Options và thoát Outlook Express.
4.
Khởi động Internet Explorer, chọn Internet Options trên menu Tools, kích chọn Security.
5.
Chọn Custom Level cho vùng bảo mật bạn đã chọn trong Outlook Express. Các thiết lập bảo mật được chọn cho Outlook Express cũng có tác dụng với Internet Explorer.

Đọc toàn bộ thư trong kiểu định dạng văn bản đơn giản (chỉ có trong Service Pack 1)
Khởi đầu với Service Pack 1, bạn có thể cấu hình Outlook Express đọc toàn bộ e-mail theo định dạng văn bản đơn giản. Khi sử dụng tính năng này một số e-mail HTML có thể không được hiển thị chính xác và đầy đủ nhưng không có nội dung kích hoạt virus nào có thể chạy được. Thực hiện như sau:
1.
Khởi động Outlook Express. Trên menu Tools, chọn Options.
2.
Kích chọn nhãn Read, chọn Read all messages in plain text dưới Reading Messages.
3.
Bấm OK.
Ngăn chặn các chương trình tự động từ e-mail gửi đến không cần sự đồng ý của bạn
Nếu bạn cấu hình Outlook Express như một bộ điều khiển e-mail mặc định (hay client MAPI đơn giản) trên nhãn General, Outlook Express sẽ thực hiện yêu cầu bằng cách dùng các lời gọi Simple MAPI. Một số virus có thể lợi dụng tính năng này và phát tán bằng cách gửi các e-mail sao chép chứa virus tới địa chỉ trong contacts của bạn. Mặc định Outlook Express 6 ngăn chặn việc gửi e-mail không biết bằng cách hiển thị một hộp thoại cho phép bạn chọn giữa gửi hay không gửi các e-mail đó.
Sử dụng Internet Explorer Unsafe File List để lọc file đính kèm trong e-mail
1.
Khởi động Outlook Express. Trên menu Tools, kích chọn Options.
2.
Trên nhãn Security, chọn Do not allow attachments to be saved or opened that could potentially be a virus dưới Virus Protection.
Tuỳ chọn này được đặt mặc định trong Outlook Express Service Pack 1 (SP1). Nếu bạn cho phép sử dụng tuỳ chọn này, Outlook Express sẽ dùng chức năng danh sách file không an toàn trong Internet Explorer 6 và thiết lập Confirm open after download trong Folder Options để xác định liệu một file có an toàn hay không. Bất kỳ file đính kèm nào được đánh giá là "không an toàn" sẽ bị loại ra khỏi quá trình download.
Chú ý: Danh sách file không an toàn trong Internet Explorer 6 chỉ gồm các file có script hay mã kết hợp với chúng. Để bổ sung thêm một số kiểu file vào danh sách hay đưa nó ra khỏi danh sách loại bỏ, thực hiện như sau:
1.
Vào Start > Settings > Control Panel hoặc Start > Control Panel (hoặc chuyển tới Classic View, View All Control Panel Options).
2.
Kích đúp lên Folder Options.
3.
Trên nhãn File Types, kích chọn kiểu bạn muốn loại bỏ hoặc cho phép rồi chọn Advanced. Nếu kiểu file bạn muốn không nằm trong danh sách, thực hiện các bước sau:
a. Chọn New.
b. Trong hộp thoại Create New Extension, gõ tên file mở rộng bạn muốn bổ sung vào danh sách không an toàn.
c. Kích OK > Advanced.
4.
Đánh dấu (loại bỏ) hoặc bỏ dấu (cho phép) trước ô Confirm open after download.
Chú ý: Bạn không thể loại một số file khỏi danh sách không an toàn bằng cách gỡ bỏ dấu check trong hộp kiểm Confirm open after download. Ví dụ, kiểu file .exe được đặt mặc định nằm trong danh sách không an toàn của Internet Explorer và không thể đưa ra ngoài danh sách.
Xác định khi nào Outlook Express loại bỏ một file đính kèm
Khi Outlook Express loại bỏ một file đính kèm, cảnh báo sau được hiển thị trong ở phần đầu thư:
Outlook Express removed access to the following unsafe attachments in your mail: file_name1, file_name2, and so on.
(Outlook Express đã loại bỏ quyền truy cập vào các file đính kèm không an toàn sau trong e-mail của bạn: tên_file_1, ten_file_2,…).
-
♡Angle Baby♡

 Re: Hướng dẫn sử dụng Microsoft Office
Re: Hướng dẫn sử dụng Microsoft Office
18 Thay đổi một số tùy chọn trong MS Word
MS Office luôn thiết lập một số tính năng cơ bản cho người dùng, nhưng cũng có phần tùy chọn (Option) có thể thay đổi một số tính năng phù hợp do người dùng tự đặt. xin giới thiệu cách thay đổi một số tùy chọn như sau:
Bỏ chế độ tự động điền số thứ tự và ký tự đầu dòng tự động
Trong 1 vài trường hợp có thể bạn không muốn dùng chế độ khi xuống dòng MS Word tự động nhập số thứ tự hoặc ký tự đầu dòng, có thể dùng phím tắt Ctrl + Z để bỏ tạm thời chế độ này. Bạn cũng có thể đặt bỏ hẳn chế độ này, cách làm như sau:
1. Vào Tools / AutoCorrect Options…

2. Xuất hiện hộp thoại AutoCorrect, chọn thẻ AutoFormat As You Type:
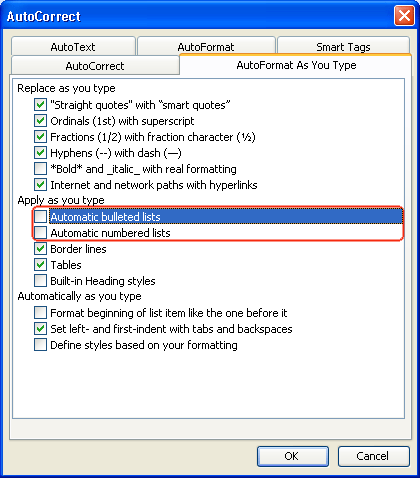
Bạn bỏ đánh dấu lựa chọn ở 2 dòng:
- £ Automatic bulleted lists
- £ Automatic numbered lists
3. Tiếp tục chọn thẻ AutoFormat
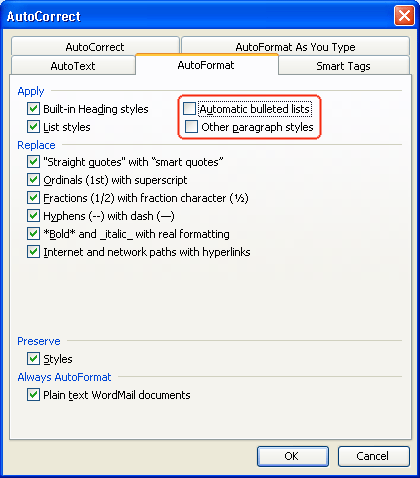
Bạn cũng bỏ 2 đánh dấu lựa chọn ở 2 dòng:
- £ Automatic bulleted lists
- £ Other paragraph styles.
4. Chọn nút OK
Thay đổi đơn vị đo chiều dài trong Office
1. Vào Tools / Options…
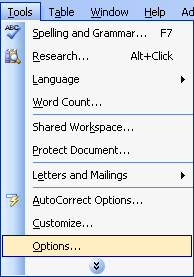
2. Xuất hiện hộp thoại Option, chọn thẻ General:
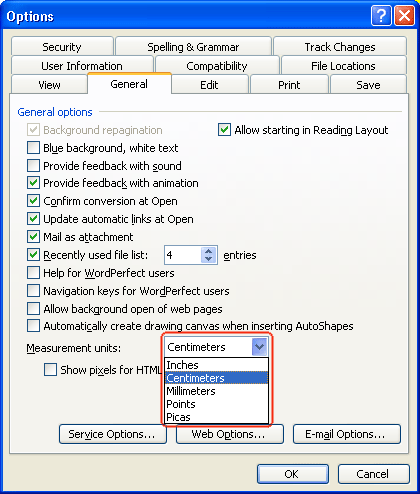
Tại vùng Measurement units, bạn chọn loại đơn vị thường dùng.
- Inches: Đơn vị đo chiều dài của Anh (1inch = 2.54cm)
- Centimeters: cm
- Millimeters: mm
- Points: Thường được viết tắt là pt, 72 pt xấp xỉ bằng 1 inch. Cỡ chữ thường được biểu diễn bằng đơn vị pt.
- Picas: Là đơn vị đo lường xấp xỉ bằng 1/6 inch, hoặc 12 point. Pica được dùng để mô tả các kích thước theo chiều dọc và chiều ngang trên trang.
3. Chọn OK
Đặt chế độ tự động sao lưu dữ liệu.
1. Vào Tools / Options…
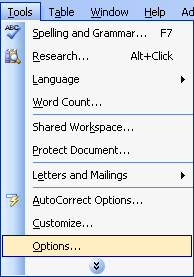
2. Xuất hiện hộp thoại Options, chọn thẻ Save:
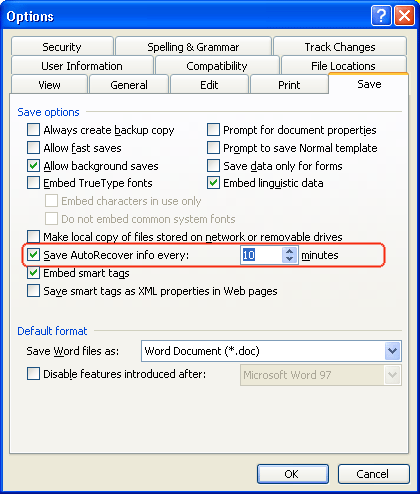
Bạn đánh dấu lựa chọn R Save AutoRecover info every: Đặt thời gian tự động lưu dữ liệu (Trên ảnh đặt: cứ 10 phút MS Word sẽ tự động lưu dữ liệu lại).
3. Chọn nút OK.
Bỏ chế độ kiểm tra chính tả, từ ngữ tiếng Anh
MS Word mặc định sau khi cài đặt luôn hiển thị chế độ kiểm tra lỗi chính tả và ngữ pháp tiếng Anh cho bạn bằng những gạch chân màu đỏ và màu xanh dưới từ ngừ. Khi gõ tiếng Việt có thể sẽ làm bạn khó chịu, cách bỏ như sau:
1. Vào Tools / Options…
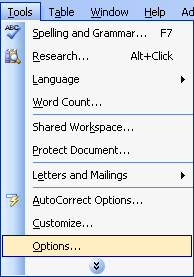
2. Xuất hiện hộp thoại Option, chọn thẻ Spelling & Grammar
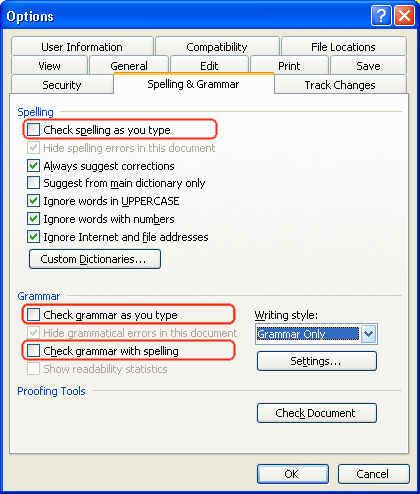
Bạn bỏ dấu lựa chọn ở 3 dòng như sau:
- £ Check spelling as you type
- £ Check grammar as you type
- £ Check grammar with spelling.
3. Chọn nút OK
Ẩn / hiện đường viền bao quanh văn bản
1. Vào Tools / Options…
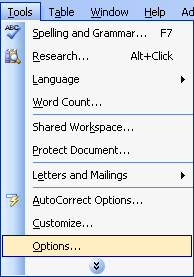
2. Xuất hiện hộp thoại Option, chọn thẻ View:
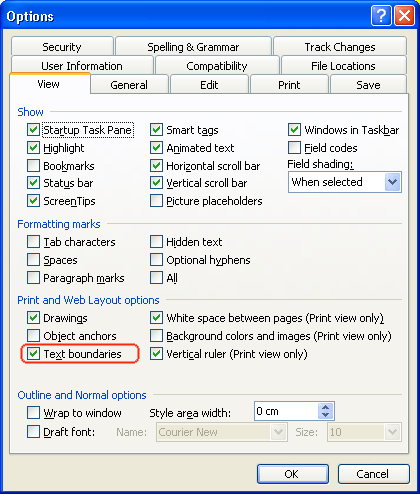
- £ Text boundaries: Ẩn đường viền bao quanh văn bản.
- R Text boundaries: Cho hiển thị đường viền bao quanh văn bản.
3. Chọn nút OK
-
♡Angle Baby♡

 Posting Permissions
Posting Permissions
- You may not post new threads
- You may not post replies
- You may not post attachments
- You may not edit your posts
Forum Rules
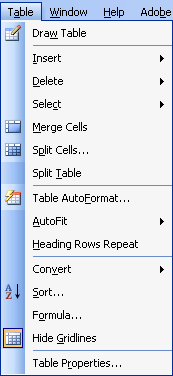
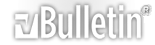



 Reply With Quote
Reply With Quote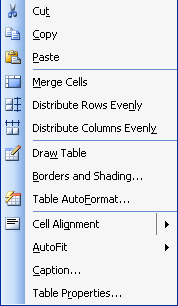
 thanh Standart và rê chuột lựa chọn số cột và số dòng:
thanh Standart và rê chuột lựa chọn số cột và số dòng: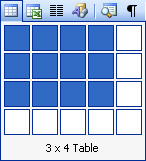
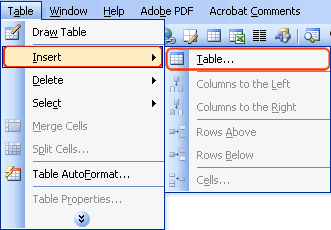

 trên thanh Standard)
trên thanh Standard)